Difference between revisions of "Using MT4 Floating Charts"
From Floating Charts Wiki
| Line 1: | Line 1: | ||
== Start Up == | == Start Up == | ||
| − | The software can be started manually by double clicking any of the shortcut icons (e.g., on your desktop). However, unless you disable the | + | The software can be started manually by double clicking any of the shortcut icons (e.g., on your desktop). However, unless you disable the '''Run on Windows startup''' option, the software automatically starts with Windows. |
== Basic Usage == | == Basic Usage == | ||
Revision as of 00:53, 11 March 2015
Start Up
The software can be started manually by double clicking any of the shortcut icons (e.g., on your desktop). However, unless you disable the Run on Windows startup option, the software automatically starts with Windows.
Basic Usage
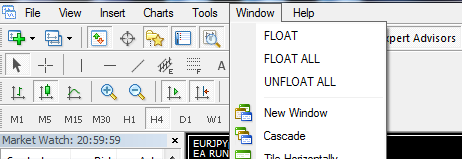
MT4 Floating Charts adds three new menu items to MetaTrader 4's Window menu:
- FLOAT - undock the active chart.
- FLOAT ALL - undock all charts simultaneously. The active chart will remain docked.
- UNFLOAT ALL - re-dock all all charts simultaneously.
Additionally, a single chart can be re-docked back into MT4 by pressing the X button in the top-right corner of a floating chart.
Controlling MT4 Floating Charts
MT4 Floating Charts has its own interface, which can be accessed in the following ways:
- Right clicking on the tray icon, if accessible.
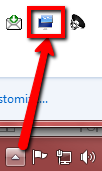
- The About dialog, which can be accessed by double clicking on any MT4 Floating Charts shortcut (perform twice if the program is not already running) or by double left clicking on the tray icon.
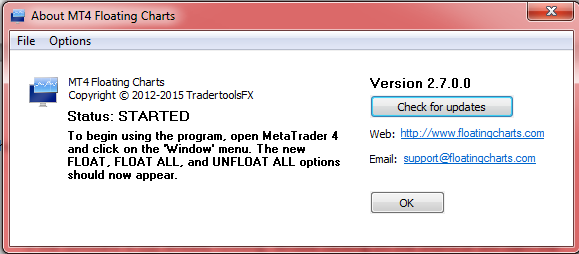
These interfaces allow you to control the FloatingCharts.exe process (Start/Stop/Exit), check your version, check for updates, and manage the options.